Photoshop「スーパー解像度」で画素数が4倍に!?JPEGにも!
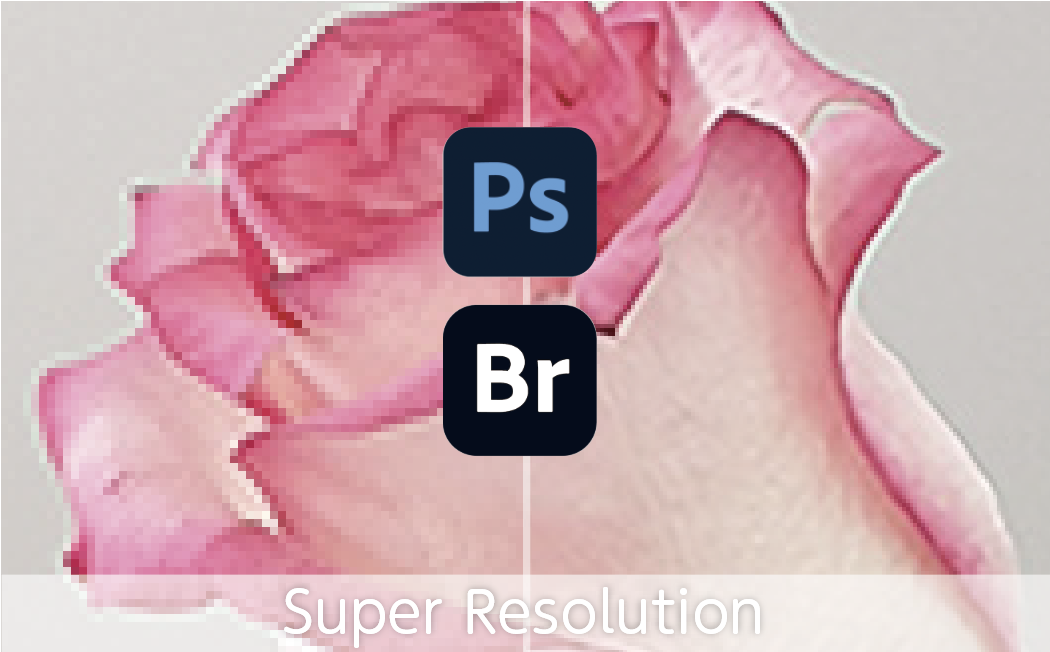
みなさん、「スーパー解像度」ってご存じですか?
Photoshopで画像サイズを拡大(アップサンプリング)する際、画像解像度の【ディテールを保持2.0】を使って実行されている方は多いと思います。
ここでは、2021年にAdobe Camera RAW13.2に追加された、解像度を上げる機能の「スーパー解像度」をご紹介したいと思います。
目次
スーパー解像度とは?
画像サイズを拡大(アップサンプリング)すると、どうしてもぼやけたり画質が落ちてしまいます。
「スーパー解像度」はAdobe Camera Rawフィルター(Photoshopやbridgeに搭載されているプラグイン)の機能で、画像の解像度を上げる処理をしてくれるのですが、細かい部分をAIが自動的に補完しながら画像をよりくっきりさせてくれるので、画質を保ったまま画像を拡大することができるのです。
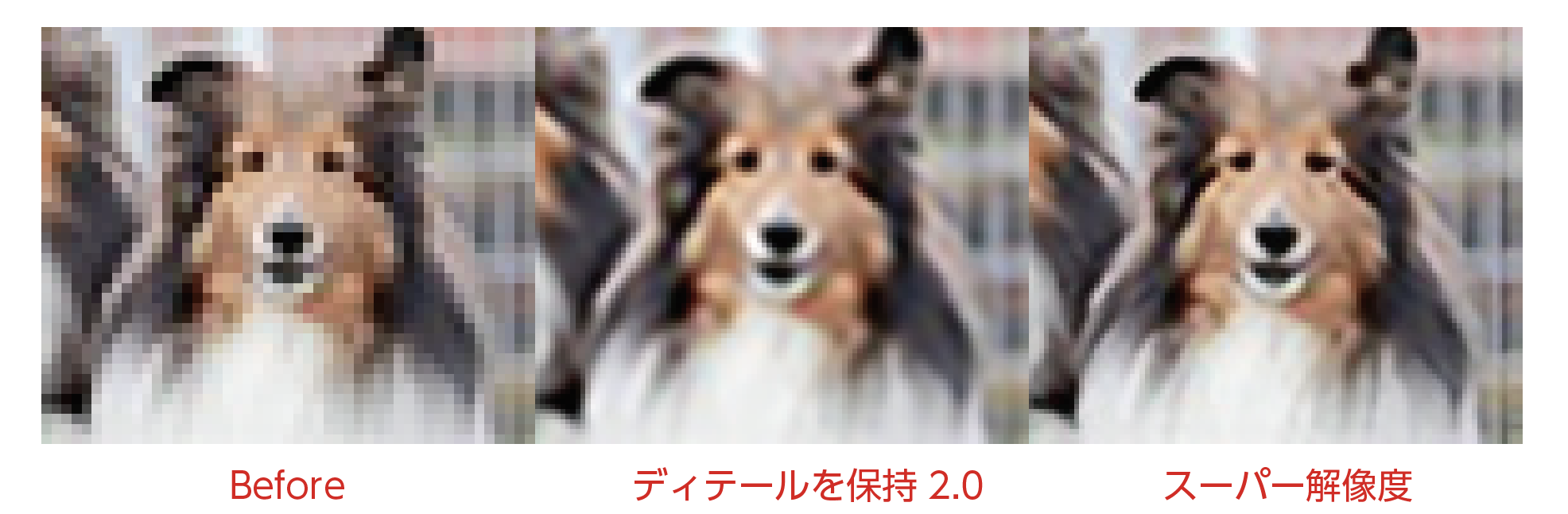
画質を保持しながら元画像よりも高さと幅がそれぞれ2倍のサイズになり、総面積を4倍にすることができます。
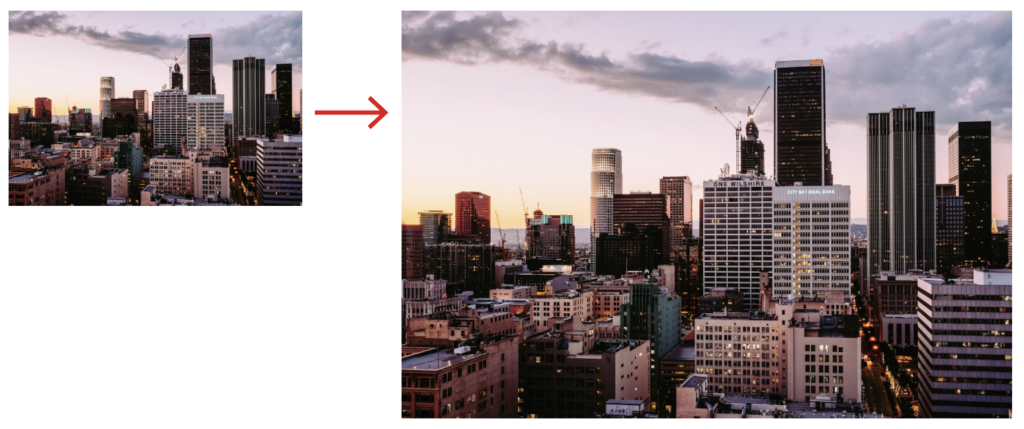
どんなときに使う?
日々作業をしていて、「もっと解像度があると助かる!」と思う事はありませんか?たとえば、
- 写真の一部をトリミングして使いたいが、サイズが小さくなってしまう時。
- 大判の印刷に使いたいが、質感を大事にしたい写真の時。
- 解像度の低いカメラで撮った写真をもっと鮮明にしたい時。
などなど。
スーパー解像度が適用できるデータの形式
スーパー解像度が適用できる画像形式は、RAW、JPEG、TIFF形式です。(汎用性は低いですが、近年普及してきた、Apple 社のiPhone とiPad のデフォルト形式のHEICも適用できます。)
デジタル一眼レフやミラーレス一眼などのカメラで撮影した画像データは主に、「JPEG」と「RAW」の記録形式があり、カメラ側の設定で保存形式を選ぶことができるようになっています。
ちなみにRAWデータとは、フィルムカメラにおけるフィルムと同じもので、そのままでは撮った画像データを見ることができません。専用のソフトを使用してJPEGなどに書き出す作業(現像)が必要です。
RAWデータは、画像が本来持つ情報を全て残したままの画像フォーマットで、圧縮されていない生のデータになります。全ての情報を含んでいるので重いデータになりますが、ソフトを使って色味や明るさを細かく編集することができます。また、編集しても画像が劣化しない画像フォーマットです。
拡張子はカメラのメーカーによって違います
| Canon(キヤノン) | CR2, CR3, CRW |
| Sony(ソニー) | ARW、SR2、SRF |
| FUJIFILM(富士フィルム) | RAF |
| Leica(ライカ) | RWL, DNG |
| Nikon(ニコン) | NEF, NRW |
| OLYMPUS(オリンパス) | ORF |
| Panasonic(パナソニック) | RW2 |
JPEGデータとは最もよく使われている画像フォーマットです。データを圧縮することでファイル容量が軽くなり、データの受け渡しなどがしやすくなります。しかし、画像が本来持つ情報量は少なく、上書き保存を繰り返すことで画質が劣化するデメリットがあります。
スーパー解像度の使い方
Photoshopの Camera Rawフィルターを使って
PhotoshopのCamera Rawフィルター(RAWファイル現像プラグイン)を使ってスーパー解像度を実行します。
なお、Camera RawはカラーモードがCMYKの画像には適用されませんのでご注意下さい。
1.Camera Rawの環境設定を確認します
RAWデータはPhotoshopで開くと、自動的にCamera Rawが起動します。JPEGやTIFFデータもPhotoshopから開いてスーパー解像度を実行したいときは、まず環境設定を変更します。
Photoshopの環境設定メニューからCamera Raw環境設定を開きます。
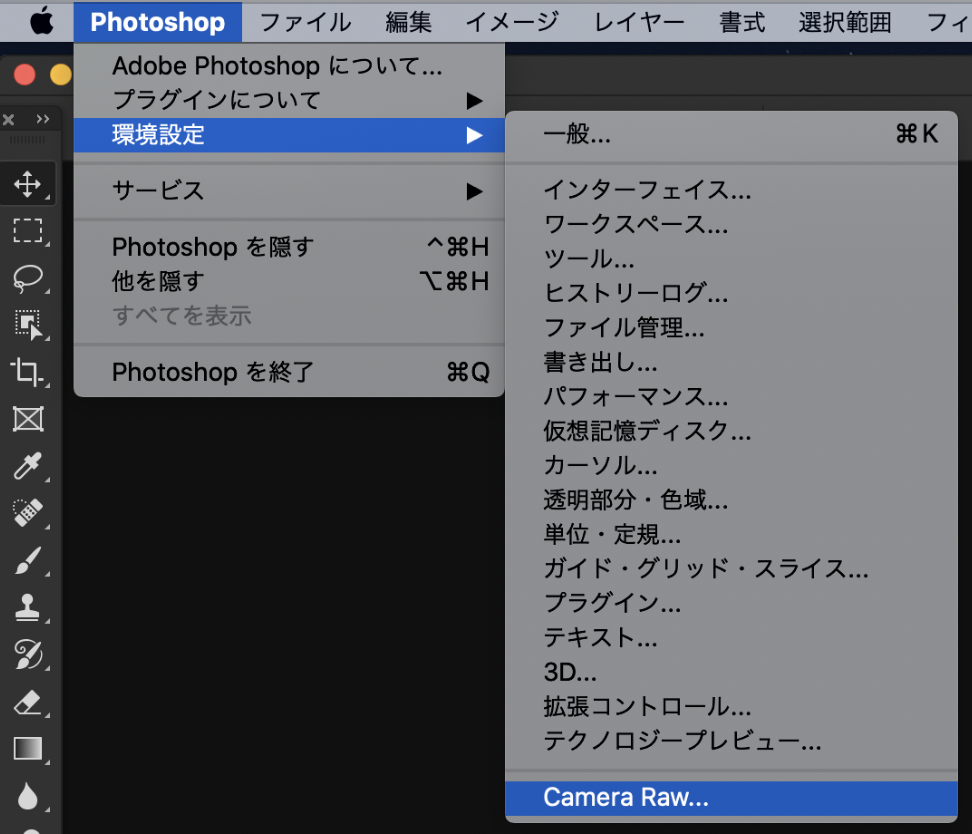
ファイル管理を選択します。
【JPEG、HEIC、およびTIFFの処理】の項目を、
JPEG/HEIC:「サポート対象のすべてのJPEGおよびHEICを自動で開く」
TIFF:「すべてのサポートされているTIFFファイルを自動的に開く」
に設定します。
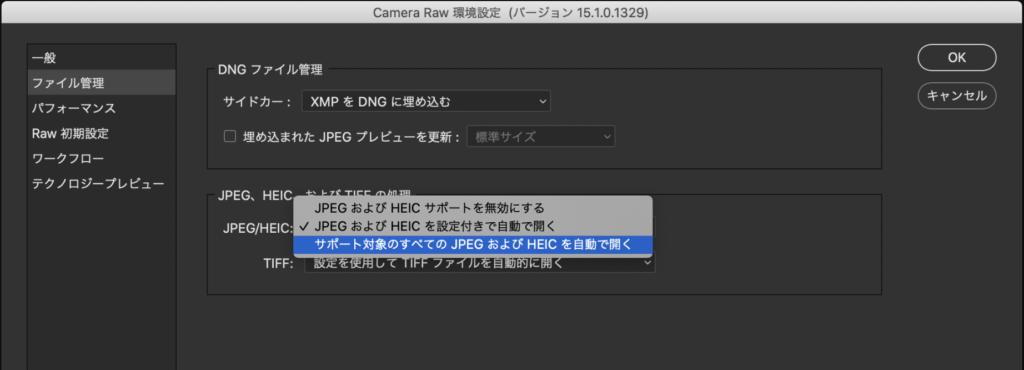
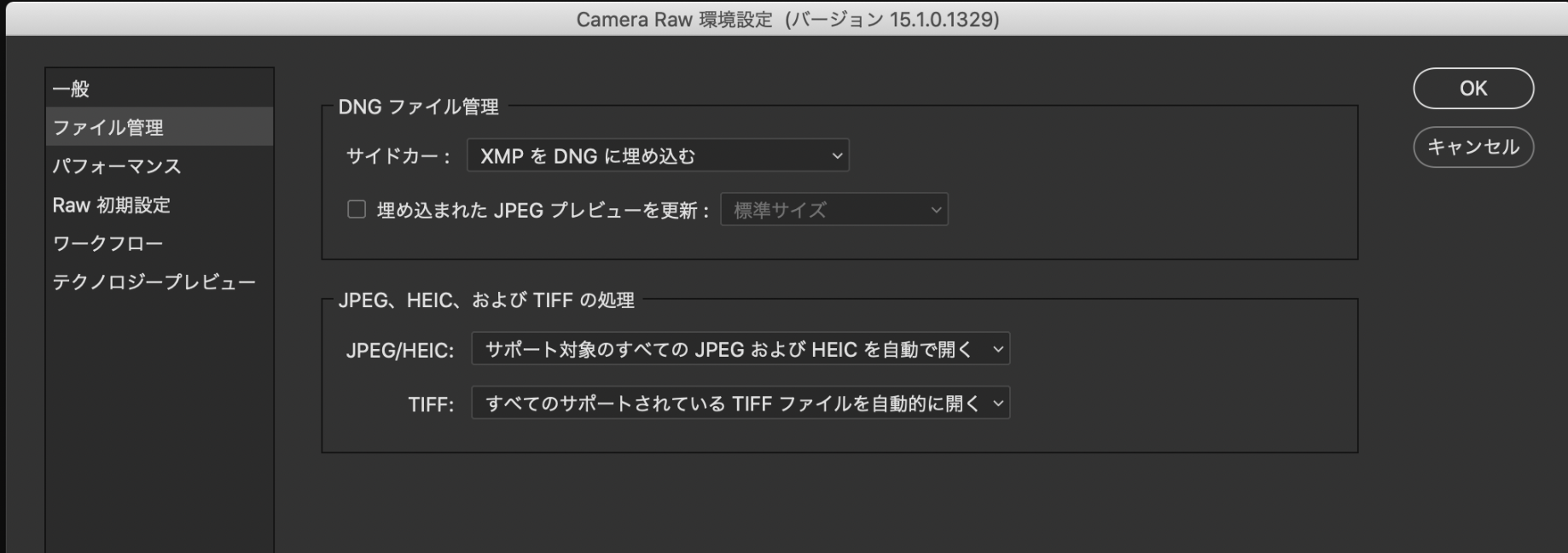
2.データをAdobe Photoshopで開く
データをPhotoshopで開くと、Camera Rawが起動します。

3.画像を右クリックして、メニューから「強化」を選びます。(またはSHIFT+コマンド+D)
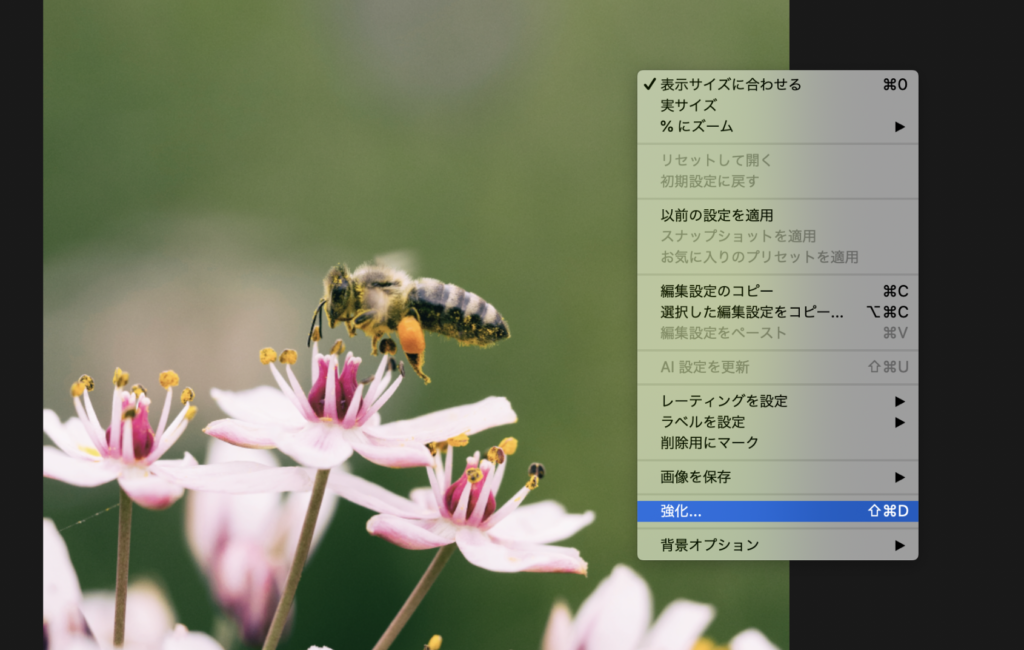
強化のプレビューが表示され、画像をクリックすると解像度強化前の画像と強化後の画像が比較できます。
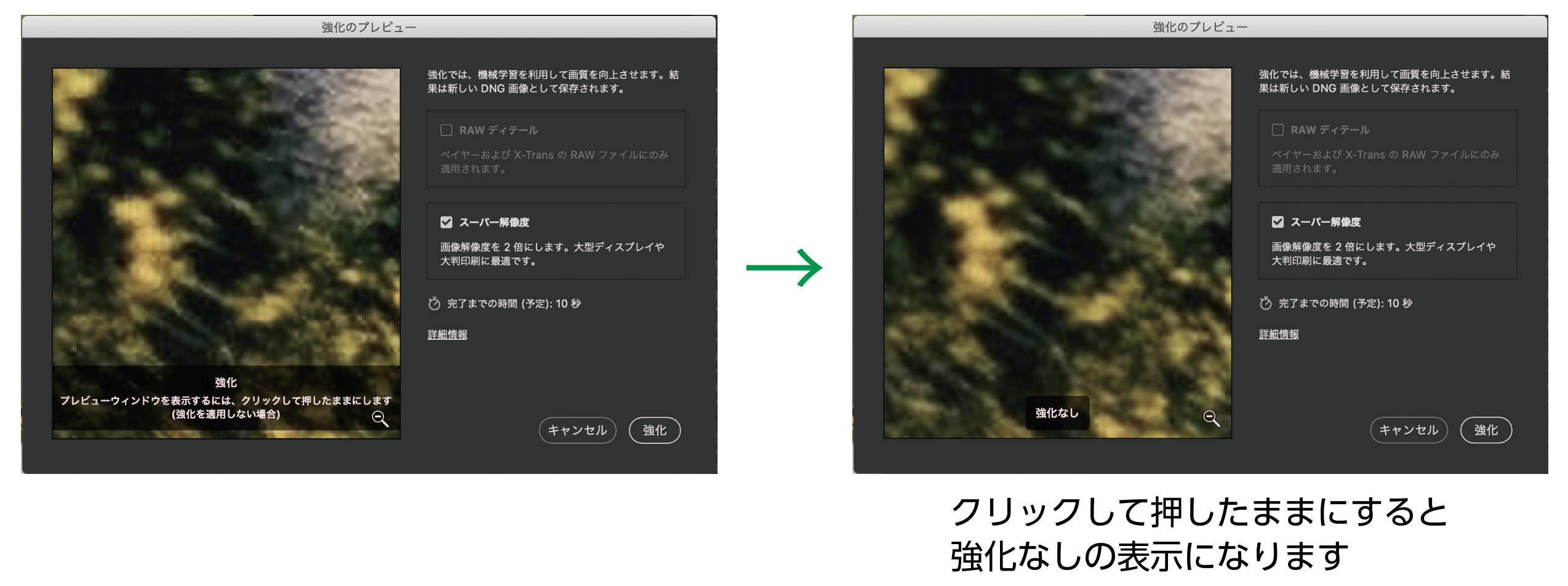
「強化」を実行します。
Camera Rawの画面に強化前と強化後のデータが表示されます。
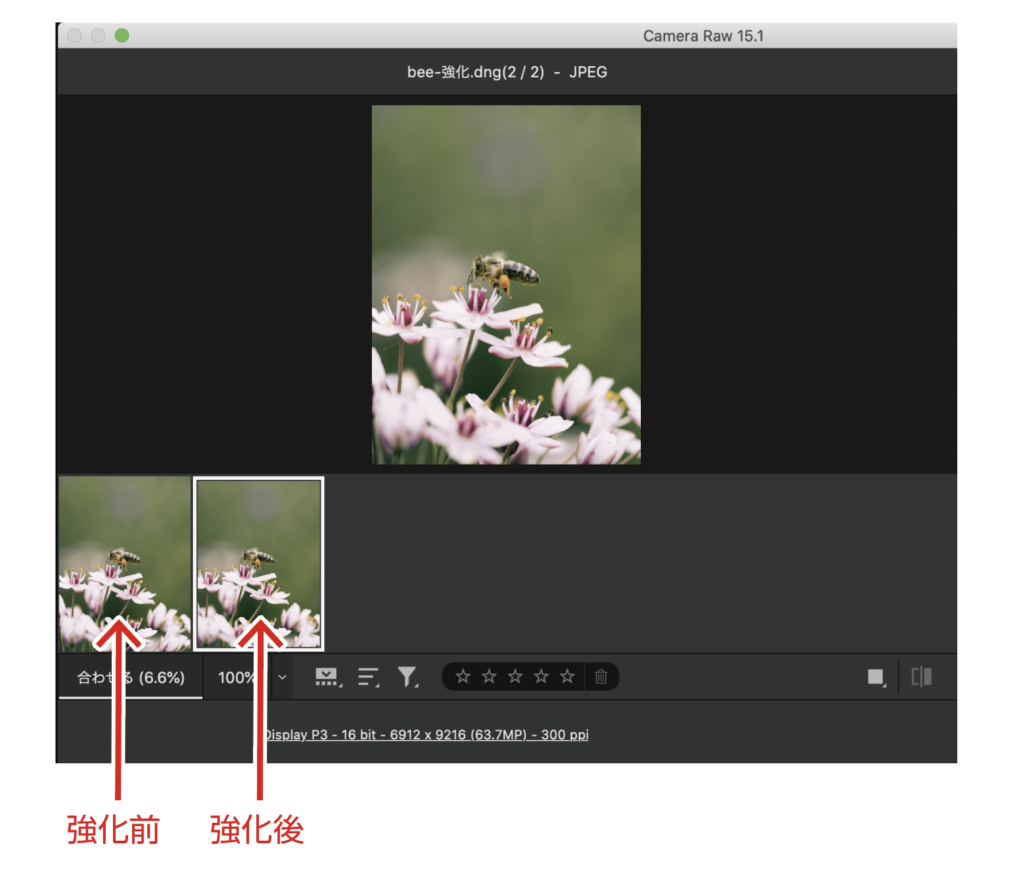
3.強化したデータを保存。
↓印をクリックして保存オプションダイアログを表示させ、設定後保存します。
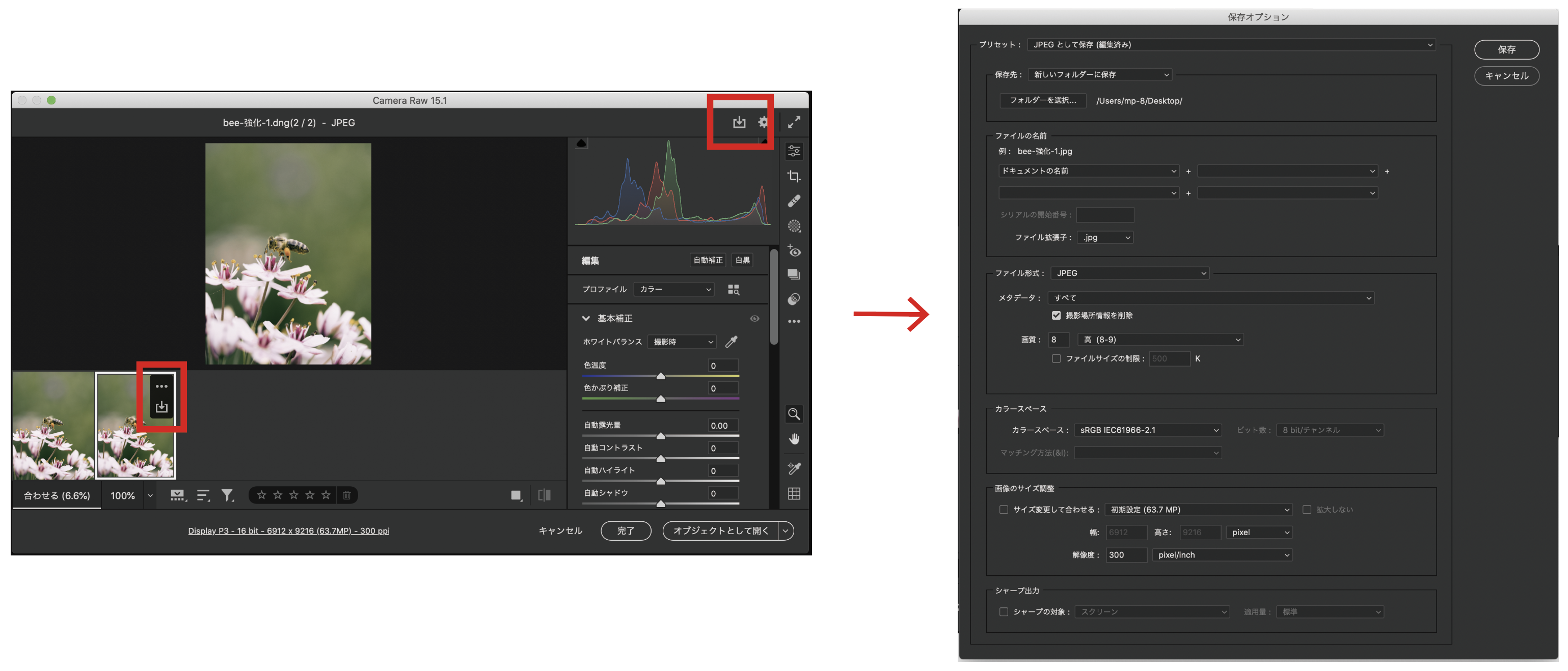
4.元の画像と比較してみます。
拡大してみるとよく分かりますが、ドット感がなくなり、元画像よりも鮮明になりました。
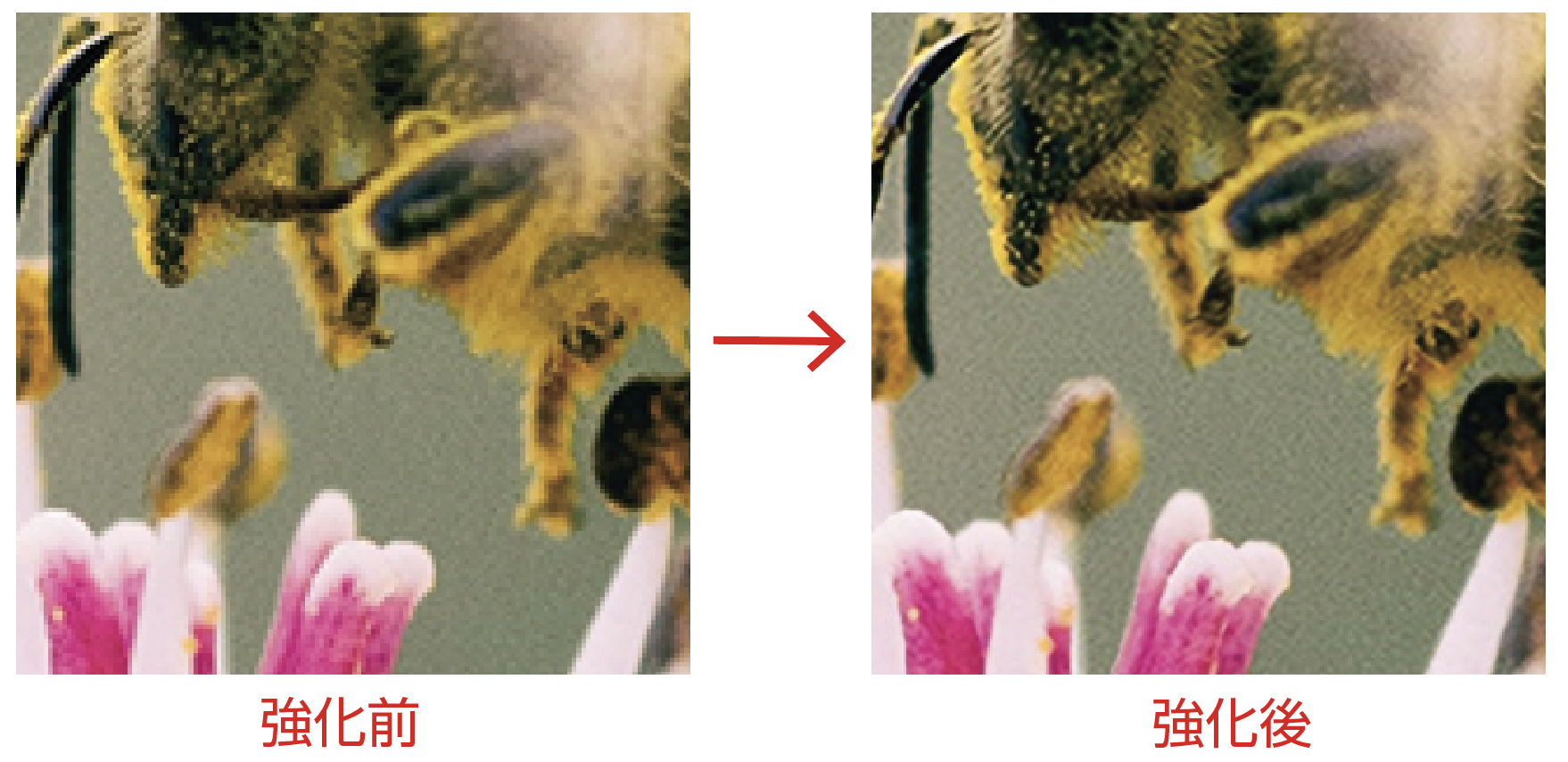
下の文字の例は、エッジがなめらかになり綺麗にになっているのがわかります。
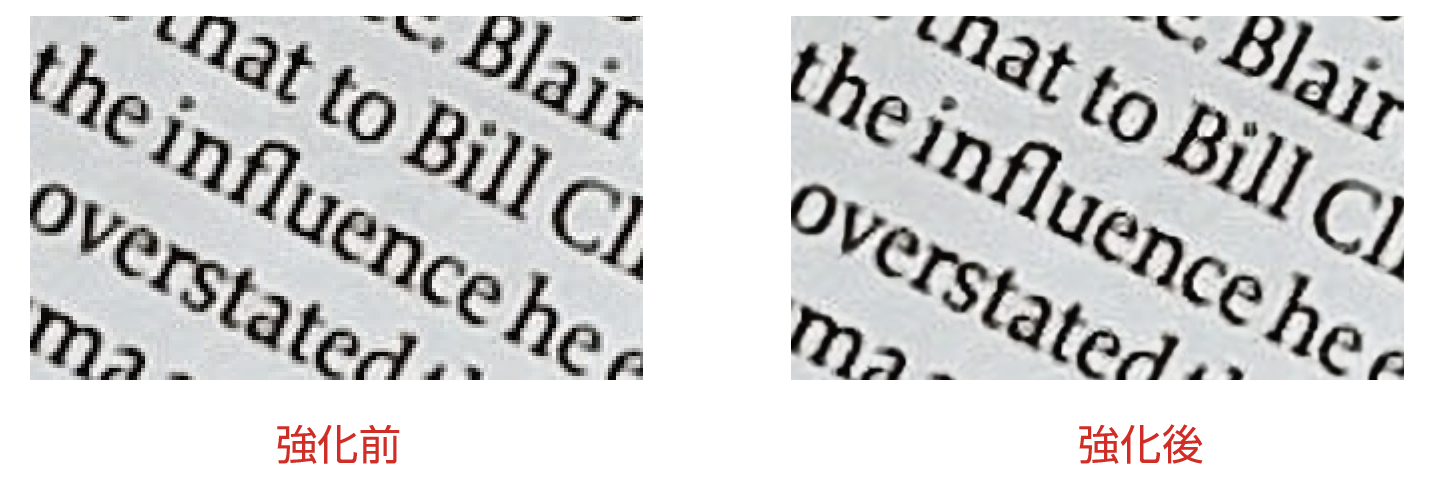
強化を実行すると、元の画像データが入っていたフォルダと同じところに「ファイル名-強化.dng」というDNGファイルが作られます。DNGとはRAW画像ファイル形式の1つで、アドビの提唱するオープンアーカイブ形式です。
再度加工したいときは、そのDNGファイルをCamera Rawで開きます。
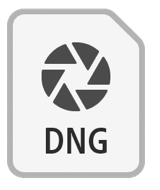
Adobe BridgeからJPEG画像を開く場合
Photoshopの環境設定を触りたくないときは、Adobe Bridgeからスーパー解像度を適用したいファイルをCamera Rawで開きます。
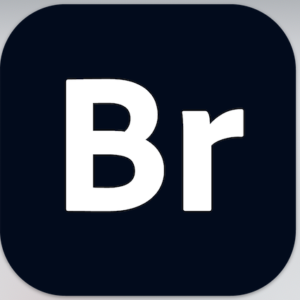
Adobe Bridgeとは素材管理ソフトのひとつで、Photoshopに同梱されています。PC内の大量の画像データをプレビューでき、整理・編集が手軽に行えます。フォルダ内の下階層をすべてプレビュー表示できるので、画像管理に便利なソフトです。
1.Adobe Bridgeを起動します。
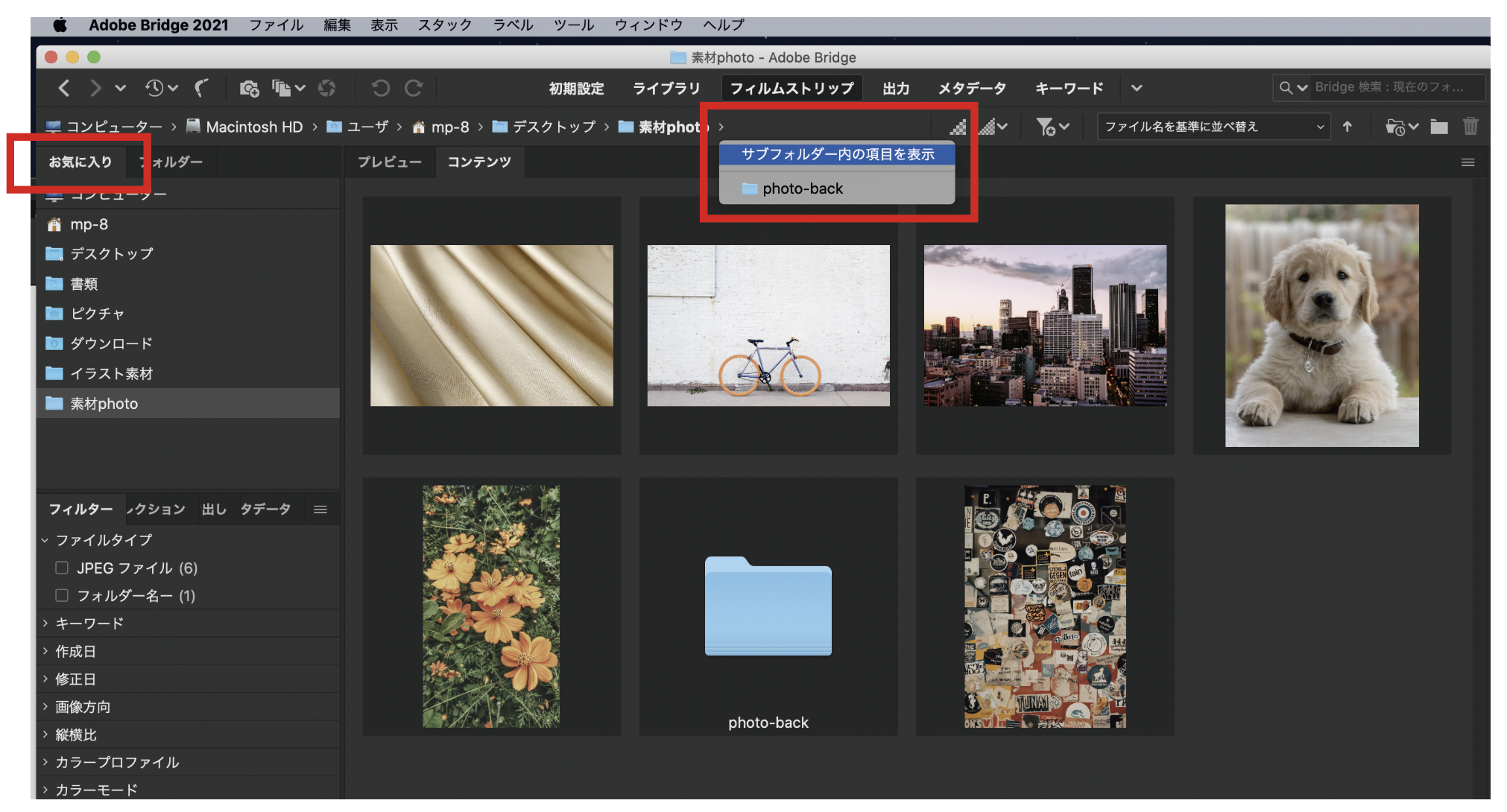
お気に入りパネルに画像が入ったフォルダーをドラッグして登録しておくと、さがしやすいです。
また、表示メニューから、もしくはパスバーの>を右クリックして「サブフォルダー内の項目を表示」を選択すると、フォルダー内のファイルがすべてコンテンツパネルに表示されます。
2.コンテンツパネルからスーパー解像度を適用したいJPEG画像を選択
ファイルメニューから「Camera Rawで開く」を選択(コマンド+R)。または画像を右クリックで「Camera Rawで開く」を選択します。
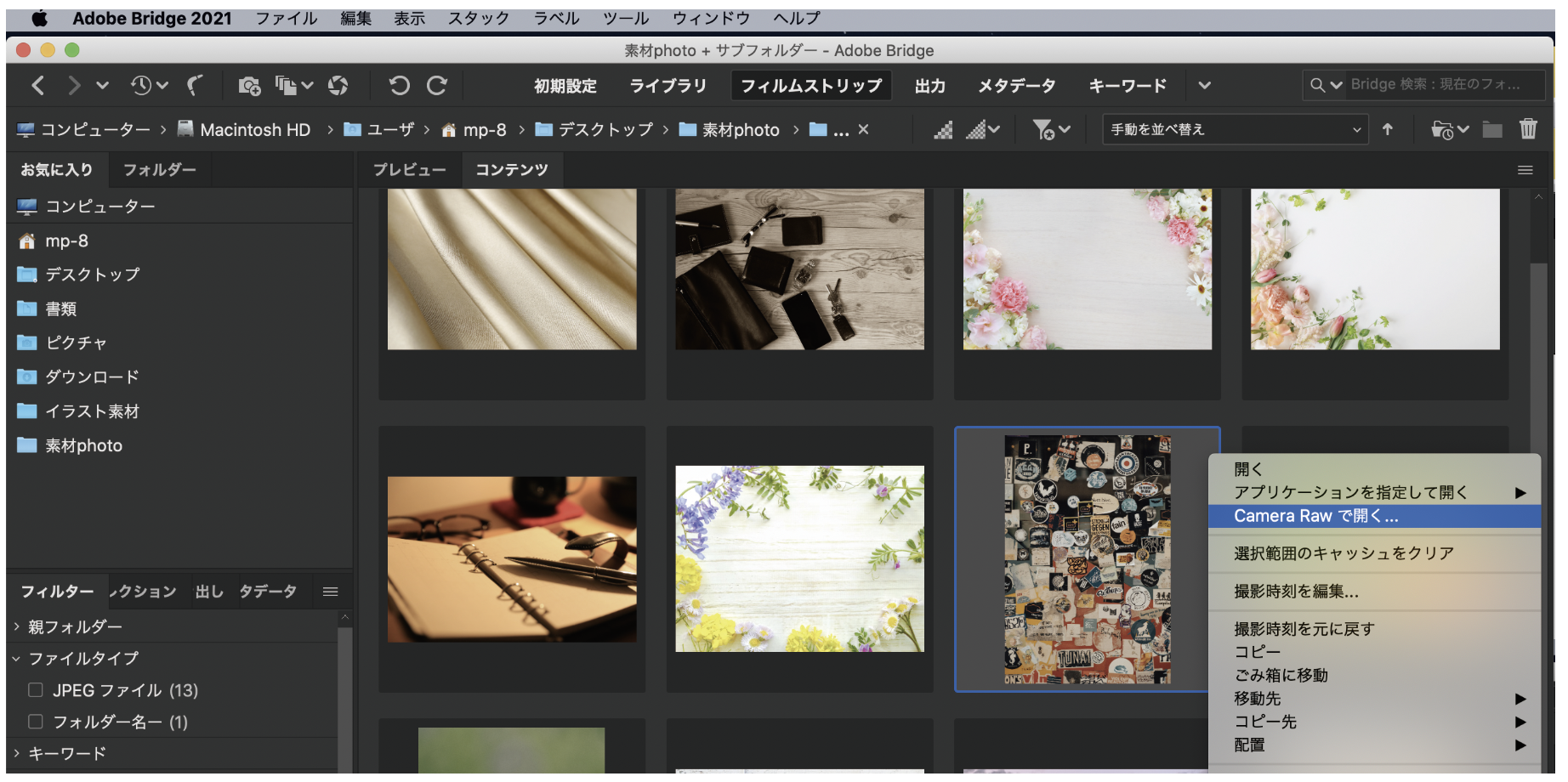
3.Camera Rawが起動するので「強化」を実行
Photoshopの場合と同様に「強化」をクリックして実行し、保存します。
複数の画像も一括強化できます!
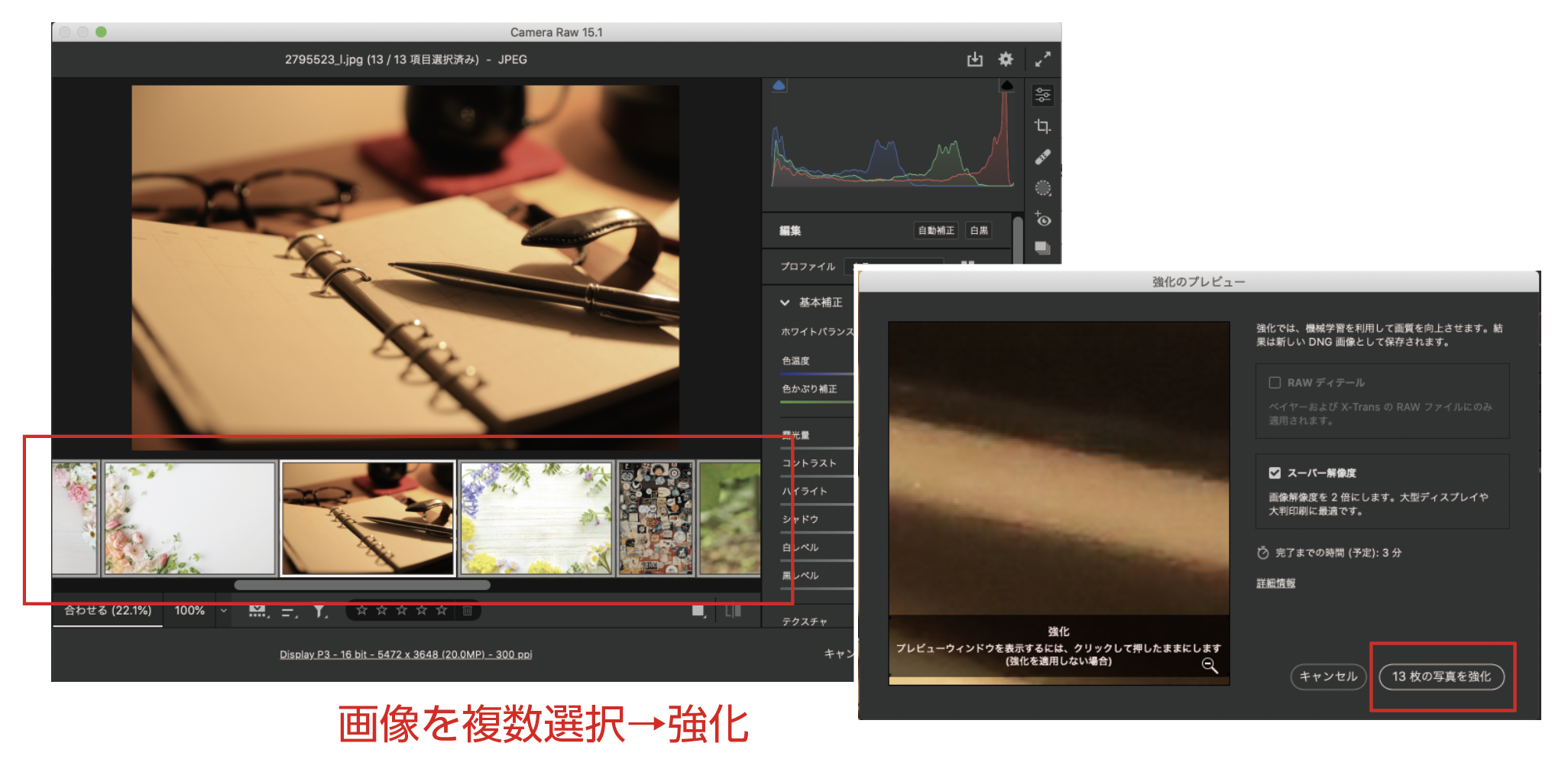
複数の画像をCamera Rawで開いて、強化を実行することもできます。
強化のプレビューダイアログボックスには「○枚の写真を強化」と表示されます。PCのスペック・元画像のサイズにもよりますが、大量の画像だとかなり時間がかかります。
まとめ
スーパー解像度についてご紹介しましたが、いかがだったでしょうか。従来の【ディテールを保持2.0】とあわせて、知っておきたい機能ですね。今後もより精度が向上してほしいですし、進化に期待したいです。
私たち制作者は一つ一つの画像に適した方法で編集作業をして、品質の高い制作物に繋いでいければと思います。
