Illustratorの便利機能「オブジェクトの再配色」で簡単色変更
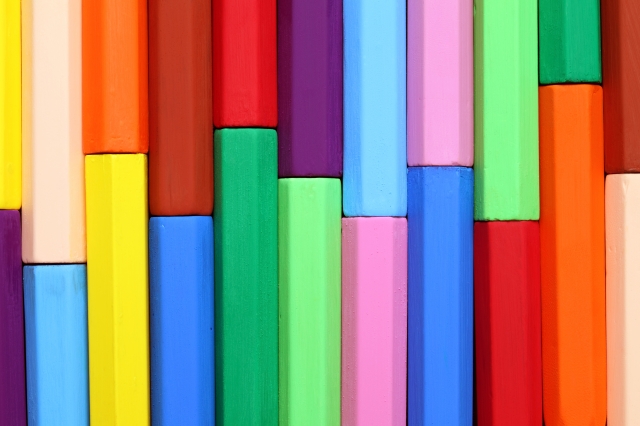
Illustratorで作成したイラストの配色を変えたい時や、デザインのカラーバリエーションを作って比較したいという時はありませんか?そんな時に便利なのが「オブジェクトを再配色」という機能です。
目次
「オブジェクトの再配色」とは
オブジェクトの色を変えたい時は、オブジェクトを選択して塗りや線の色を設定します。スウォッチパネルでグローバルカラーで登録しておけば、あとで色設定を変えることもできます。
ただ、複雑な色のデザインやデザイン全体のイメージを変えたい時は、一色ずつ変更していくのはとても面倒です。
「オブジェクトの再配色」機能を使えば、選択したオブジェクトに含まれるすべての色をプレビューしながら一括で調整できます。パターンやグラデーションの色も調整できるので、とても便利です。
「オブジェクトの再配色」を使ってみよう
今回は下の猫のイラストの色を調整します。
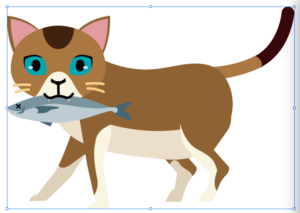
一度ダイアログをOKするとオブジェクトの色は置き換わってしまうので、元の色と比較したい時はオリジナルを複製しておきましょう。
直感的に自由に色変更する
適用したいオブジェクトを選択し、メニューの「編集」→「カラーを選択」→「オブジェクトを再配色」をクリックします。
もしくはコントロールパネルの「オブジェクトを再配色」アイコンをクリックします。
ダイアログが表示されるので「編集」タブをクリックし、カラーホイールを表示させます。
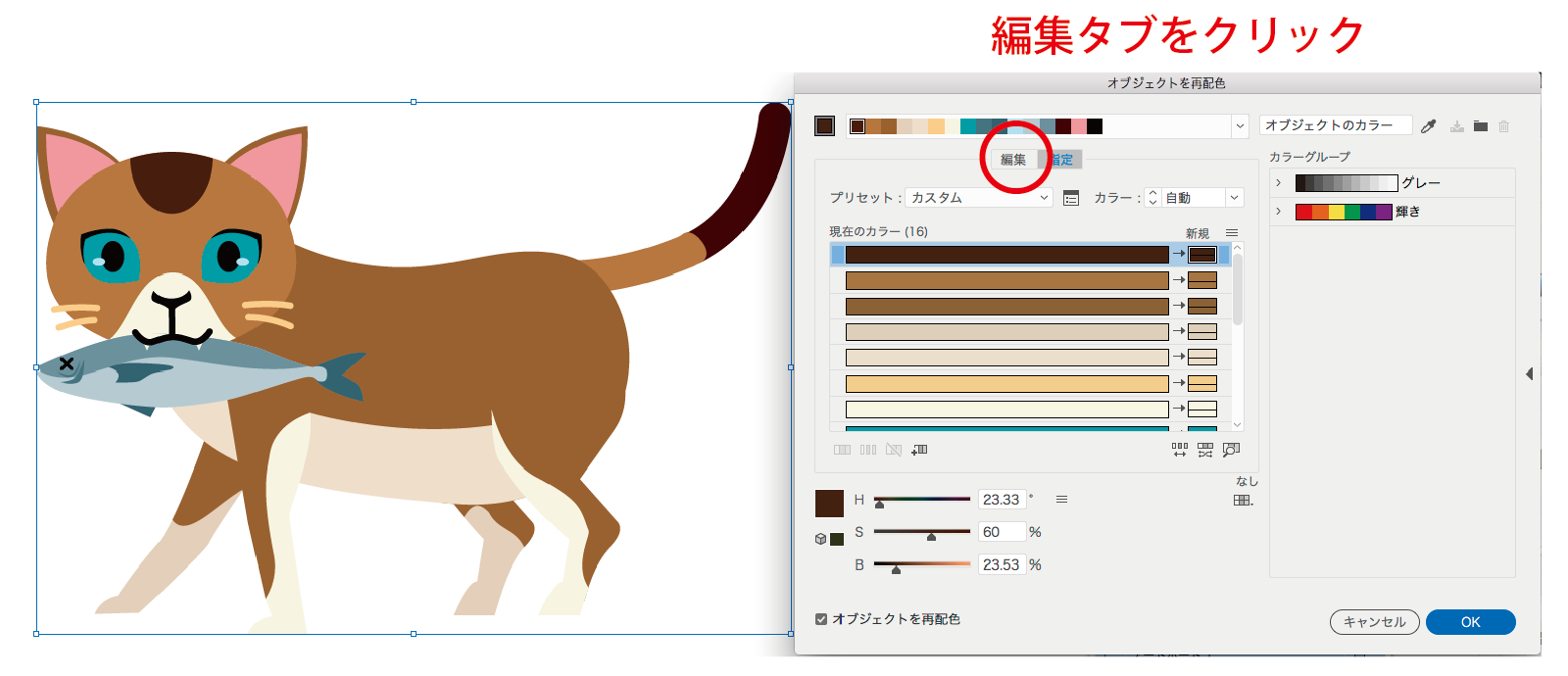
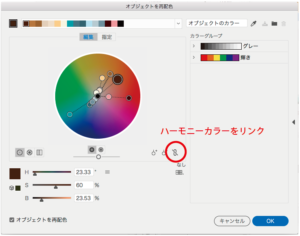
「ハーモニーカラーをリンク」をクリックし、カラーサークル上の○のマーカーを自由にドラッグして色を調整します。
※「ハーモニーカラーをリンク」にチェックをすると、カラーマーカー全体が連動して動くので全体の色のバランスを保ちながら色味を変更できます。
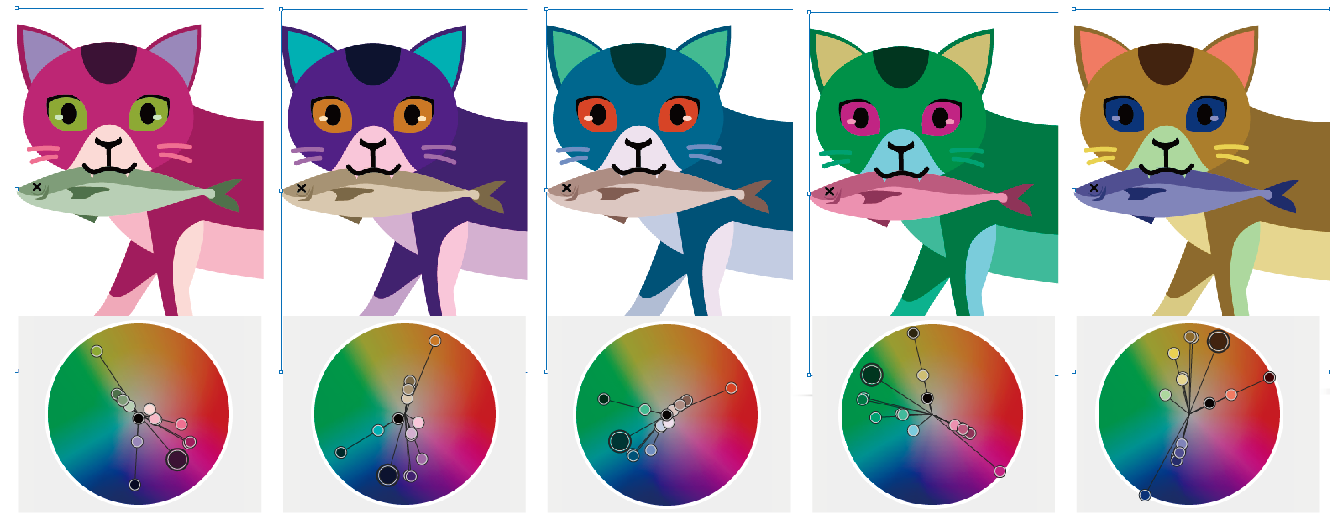
複数のカラーバリエーションのイラストができました。
変化が分かりやすいように派手な色の猫にしましたが、プレビューしながら微調整できますので好みの色合いを探してみて下さい。
一色ずつ色を指定する
「オブジェクトを再配色」ダイアログの「指定」タブを表示させます。
選択したオブジェクトに含まれるカラーが「現在のカラー」に表示されるので、変更したい色の「新規」をダブルクリックしてカラーを調整するか、下のスライダーで色変更します。
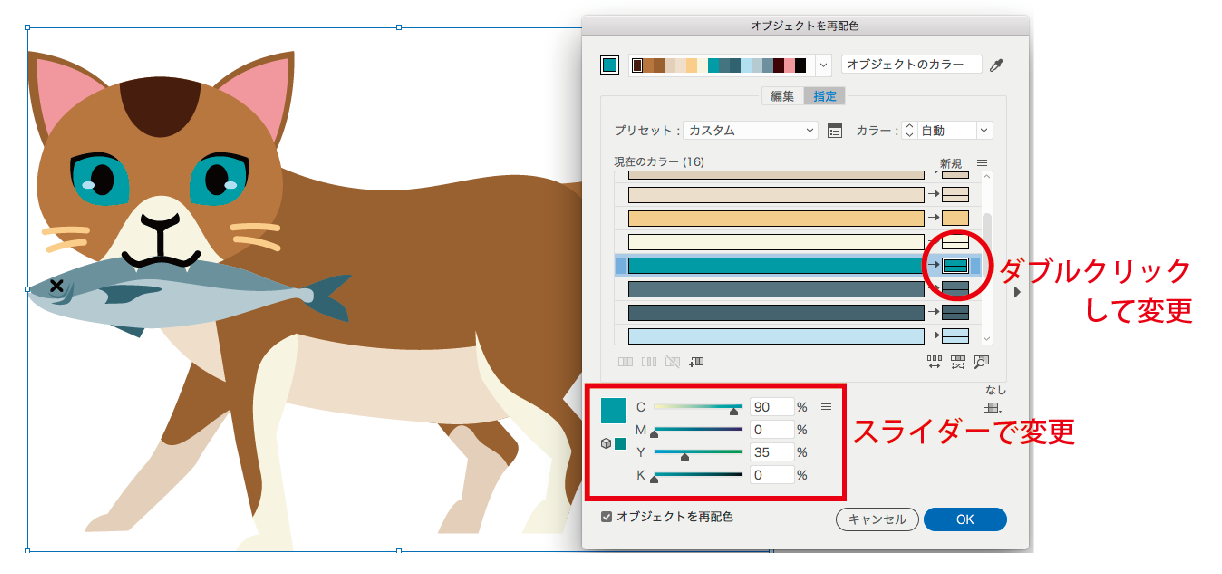
猫の目の色を変更してみます。
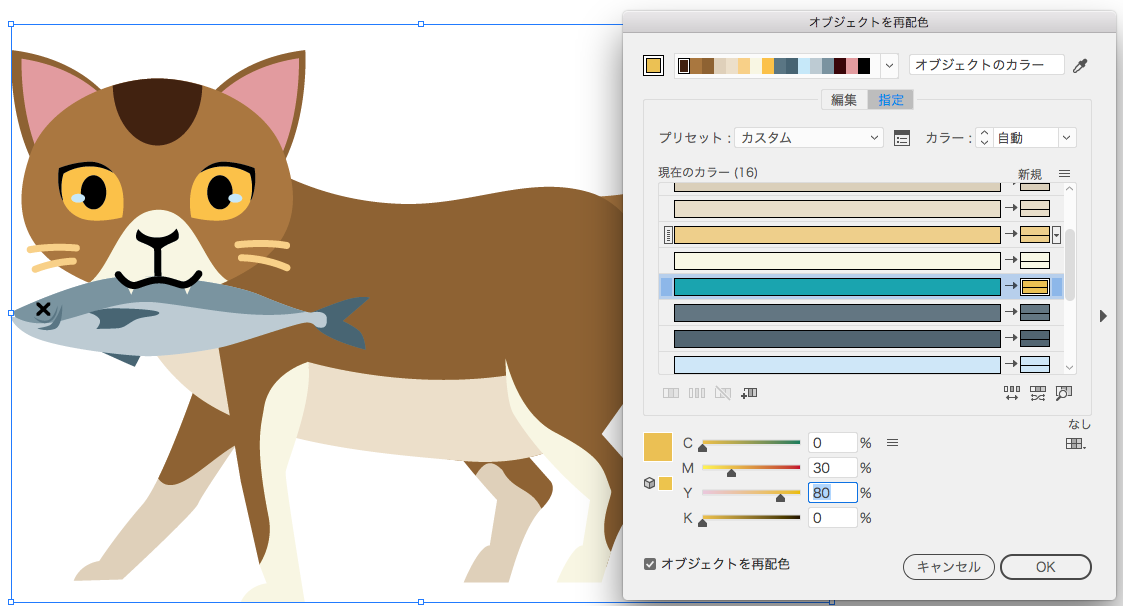
メニューの「選択」→「共通」→「カラー(塗り)」もしくは「カラー(線)」でオブジェクトを選択しなくても、このダイアログを使えば一括で色変更できます。
明度と彩度を調整する
「編集」タブの「彩度と色相をホイールに表示」もしくは「明度と色相をホイールに表示」をクリックして、下のスライダーを左右に動かすと明度や彩度を調整できます。
明度調整
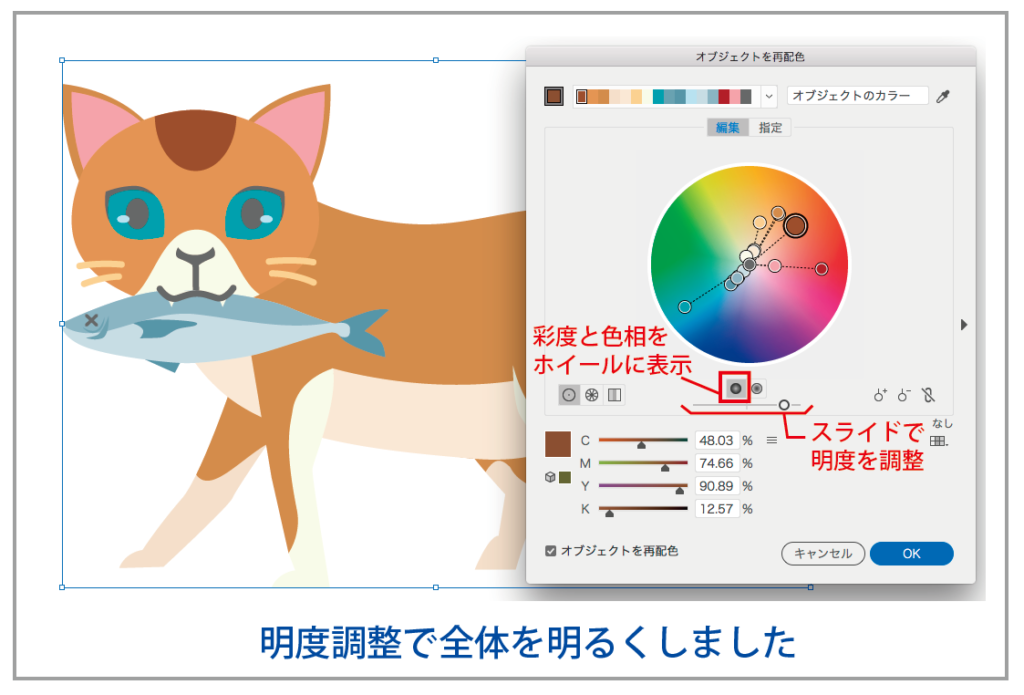
彩度調整
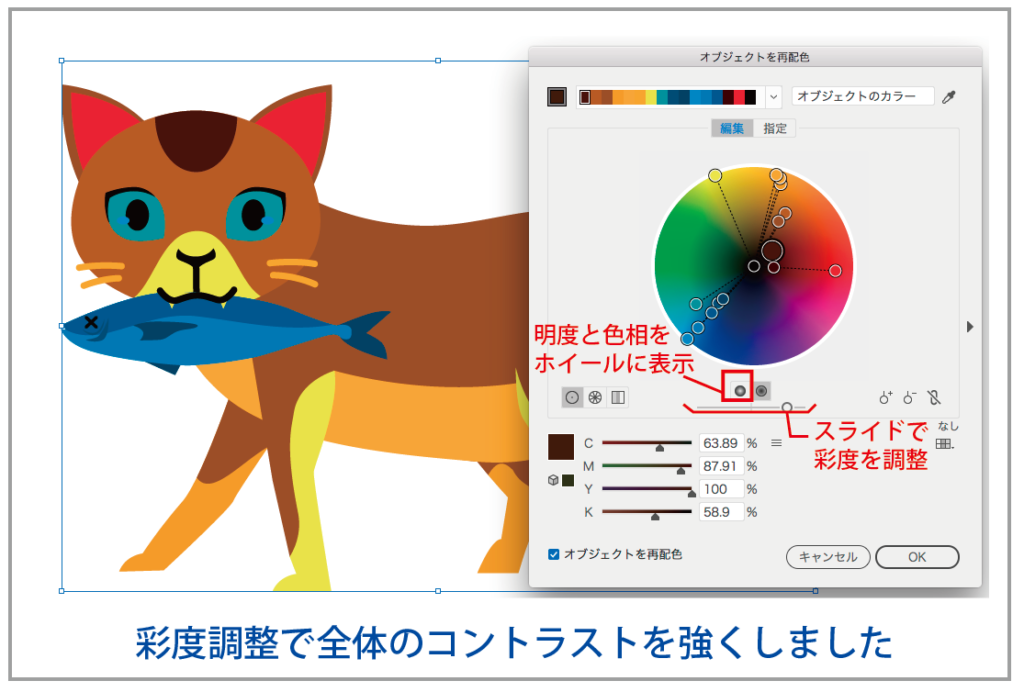
パターンスウォッチの色変更
複雑なパターンも一括で色変更できます。
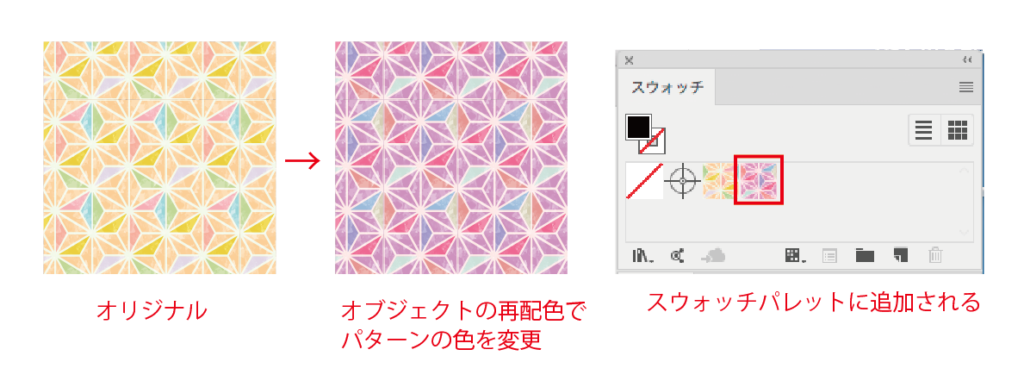
グラデーションメッシュの色変更
メッシュポイントを選択して色を変えなくても簡単に色違いが作れます。

ちょっと豆知識
比率は変えずに色変更
Illustratorで色を変更する際、カラーパレットのカラースライダーで色設定をしますが、CMYK(RGB)の比率は変えずに濃くしたり薄くしたい時はありませんか?単純な数値なら暗算して%入力してもいいのですが面倒ですよね。
そんな時は、Shiftを押しながらスライダー(どれか一つ)を左右に動かします。すると、他のカラーのスライダーも連動して動くので、比率を保ったまま色を変更できます。
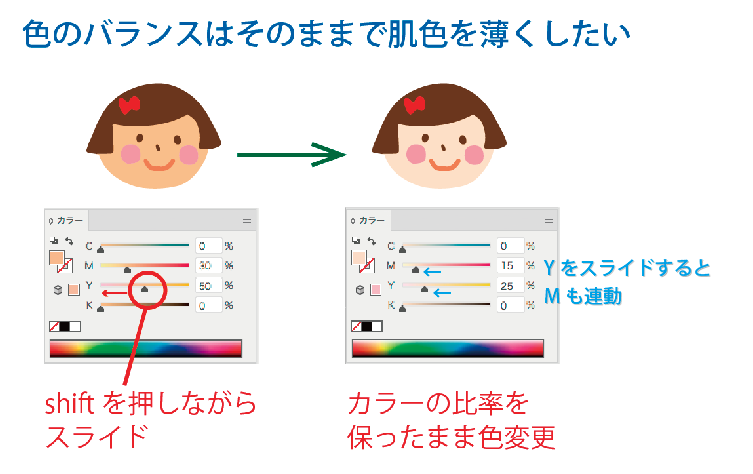
また、%入力欄に数値を入れ、コマンドを押したままreturnを押す方法でも同じように比率を変えずに色変更できます。今回紹介した「オブジェクトの再配色」ダイアログの中のカラースライダーでも適用できます。
ちなみに、InDesignのカラースライダーでも同じようにできます。
まとめ
今回はIllustratorの機能「オブジェクトの再配色」について紹介しました。
カラーバリエーションを作ったりグラデーションの色変更などに便利なので、ぜひ活用しましょう。















コメントを残す