Illustratorのツールを使いこなそう!便利なシェイプ形成ツールの使い方

Illustratorで図形を作成したりイラストを編集する時、みなさんはどのように作業していますか?
使いこなせば作業効率がUPするツールというのはたくさんありますが、今回はその一つ「シェイプ形成ツール」について解説します。
目次
シェイプ形成ツールとは
IllustratorCS5から使えるようになった機能で、重なった複数のオブジェクトをクリックまたはドラッグで結合したり消去できるツールです。
CS5以前はパスファインダーなどを利用して作っていたイラストや図を、簡単に作成することができます。
シェイプ形成ツールの基本的な使い方
まずは、シェイプ形成ツールを適用したい図形を選択します。
次にシェイプ形成ツールをクリックします。(Shift + M )
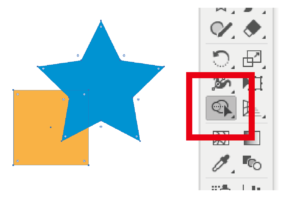
この状態で、次の作業に進みます。
オブジェクトの結合
四角と星型の図形を結合したい時は、2つの図形の領域をまたいでドラッグします。(編集する領域はグレーで表示されます。)
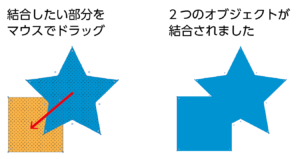
オブジェクトの分割
2つのオブジェクトの分割したい領域をクリックします。

Option (Alt)キーを押しながらドラッグorクリックで削除
Option(Alt)を押すと、マウスポインターの右下の「+」が「−」に変わります。
この状態で、削除したい領域をクリックします。

シェイプ形成ツールを使ってみましょう
図のような重なり合ったハートと星のイラストをシェイプ形成ツールを使って作ってみます。

まずはハートと星のイラストを用意します。
線で図を作ってアウトライン化しても、パスファインダーの中マドを使って作っても良いですが、シェイプ形成ツールを使うと下のようになります。

3つの図を重ね、全体を選択してシェイプ形成ツールをクリックします。
(下から赤ハート、青ハート、黄色の星の順番に重なっています。)

赤色のハートと星の重なる部分をドラッグすると、その部分が結合します。
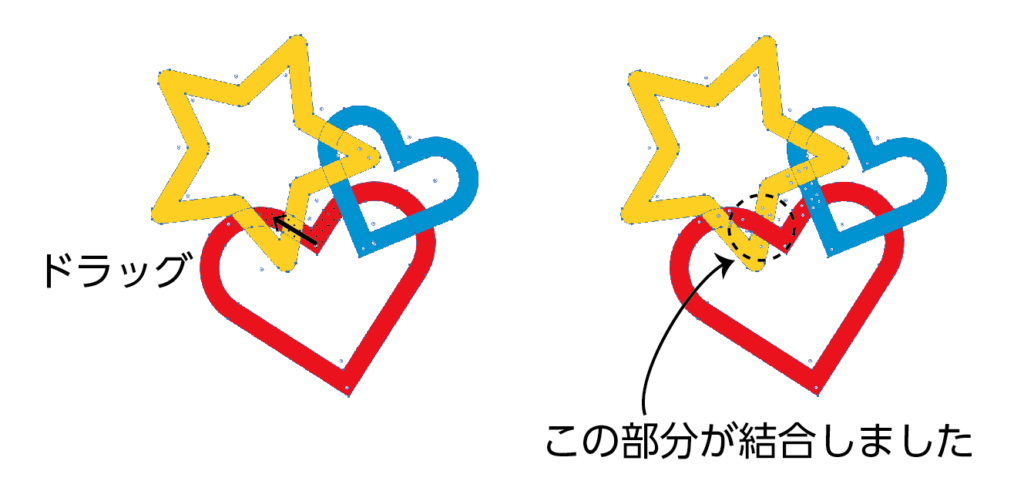
同じように、赤と青の重なりと黄色と青の重なる部分をドラッグします。

ハートと星とが重なったイラストの完成です。
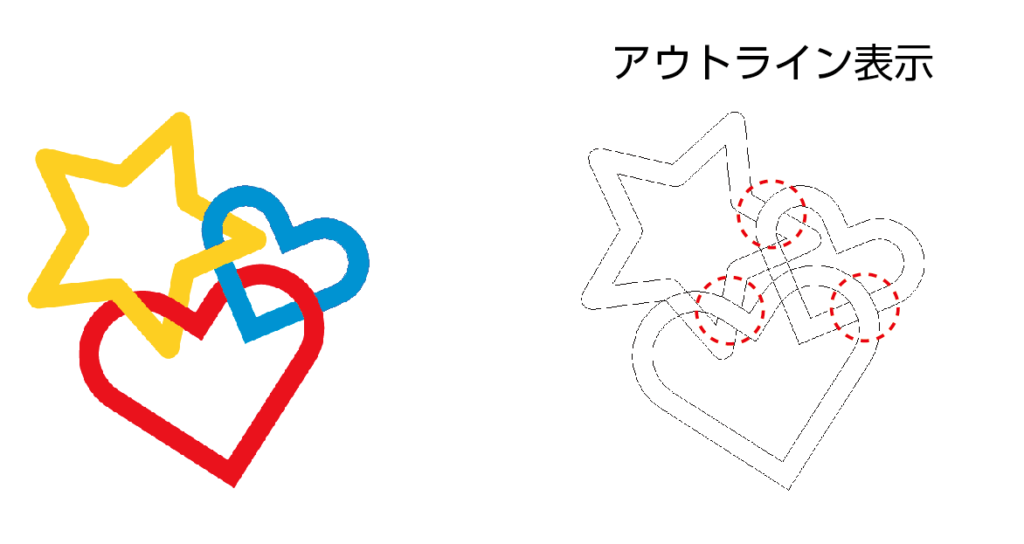
オプション設定でより使いやすく
ツールパネルのシェイプ形成ツールをダブルクリックすると、ダイアログボックスが表示され、オプションが設定できるようになります。使いやすいようにカスタマイズしましょう。
シェイプ形成ツールのオプション設定
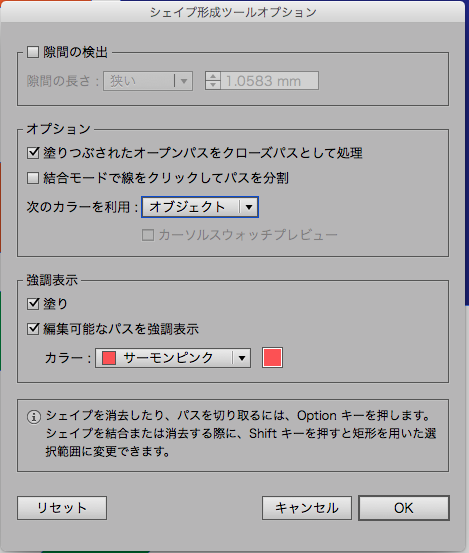
隙間の検出
選択中のオブジェクト内にある隙間を検出し、閉じたエリアとして認識されます。
検出する隙間の長さも設定できます。
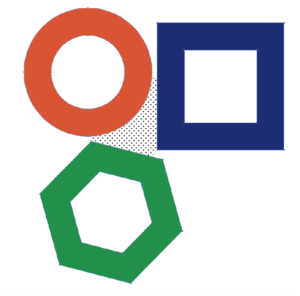
塗りつぶされたオープンパスをクローズパスとして処理
塗りが設定されていれば、オープンパスでもクローズパスと認識されます。
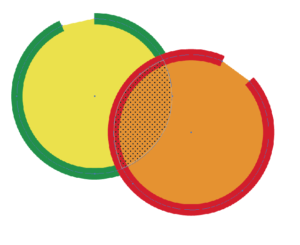
結合モードで線をクリックしてパスを分割
線をクリックすることでパスを分割することができます。
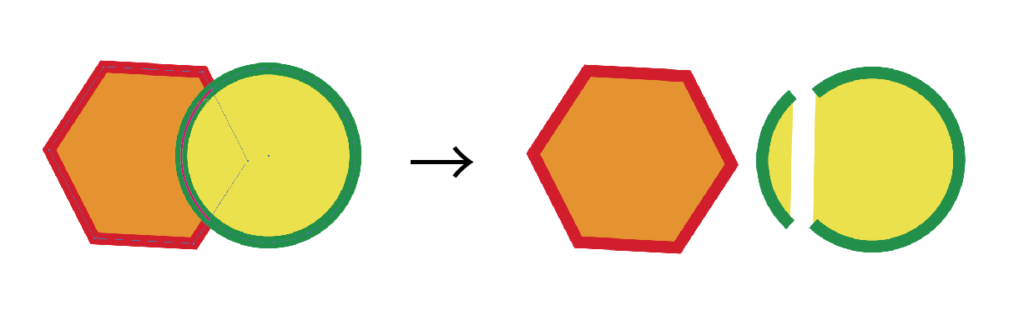
次のカラーを利用
処理後のオブジェクトのカラーを選択できます。
【オブジェクト】 ドラッグを開始した領域のカラーが適用されます。
【スウォッチ】 スウォッチパネルで選択したカラーが結合や分割したエリアのカラーとなります。
※カーソルスウォッチプレビューにチェックを入れると、カーソル上部にスウォッチパネルで選択中のカラーとその左右のカラーが表示されます。キーボードの ← → でカラーを変更できます。
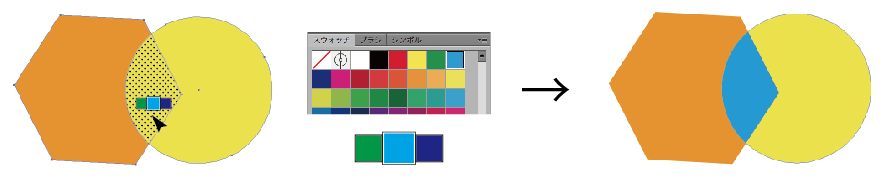
強調表示
編集エリアにカーソルを合わせたときに、グレーに強調表示されます。(デフォルトで設定されています。)
編集可能な線を強調表示
編集したい線にカーソルを合わせたときに、強調表示されます。
まとめ
このように、シェイプ形成ツールはマウスポインターで手軽にオブジェクトの編集ができますし、パスファインダー機能ではできない複雑な結合や消去を適用することができます。
効率よくイラストを作成できる便利なツールですので、ぜひ活用したいですね。















コメントを残す