Illustrator 〜意外と奥が深い!? アートボードを上手に使おう〜

CS4以降から複数のアートボードを1つのファイルに並べることが可能になりました。ページもののデータも1つのaiファイルで管理でき、とても便利になりましたね。
アートボードの設定や、追加の仕方、順番変更などの基本的なことはご存じの方が多いと思いますので、以外と知らないアートボード関連の便利な機能を紹介したいと思います。
目次
アートボードの便利機能
全アートボードにペースト
コピー(カット)したオブジェクトを、Command+Option+Shift+Vで他のすべてのアートボードの同じ位置にペーストします。
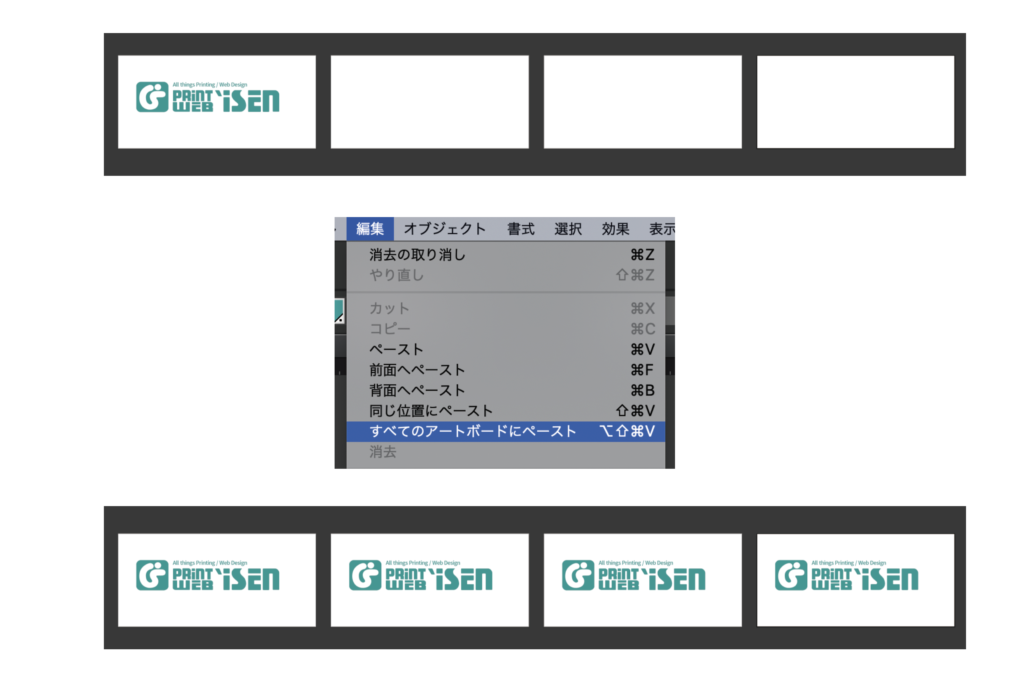
「すべてのアートボードにペースト」コマンドなので、コピー元のアートボードにもペーストされてしまいます。同じオブジェクトが重なってしまわないよう、複製したいオブジェクトはカットして(Command+X)からコマンドを実行しましょう。
複数のアートボードサイズを一括変更
1.アートボードツールを選択します
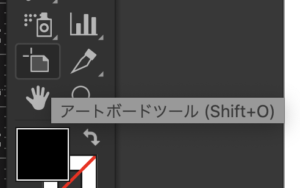
2.サイズ変更したいアートボードを複数選択します(Shiftを押しながらクリックするか、範囲選択でまとめて選択)

3.メニューバーか、アートボードウインドウから、アートボードオプションダイアログを表示させます。
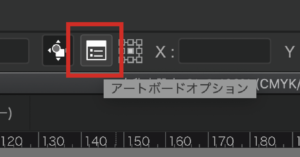
4.変更したいサイズを任意サイズかプリセットから選んでで設定します。
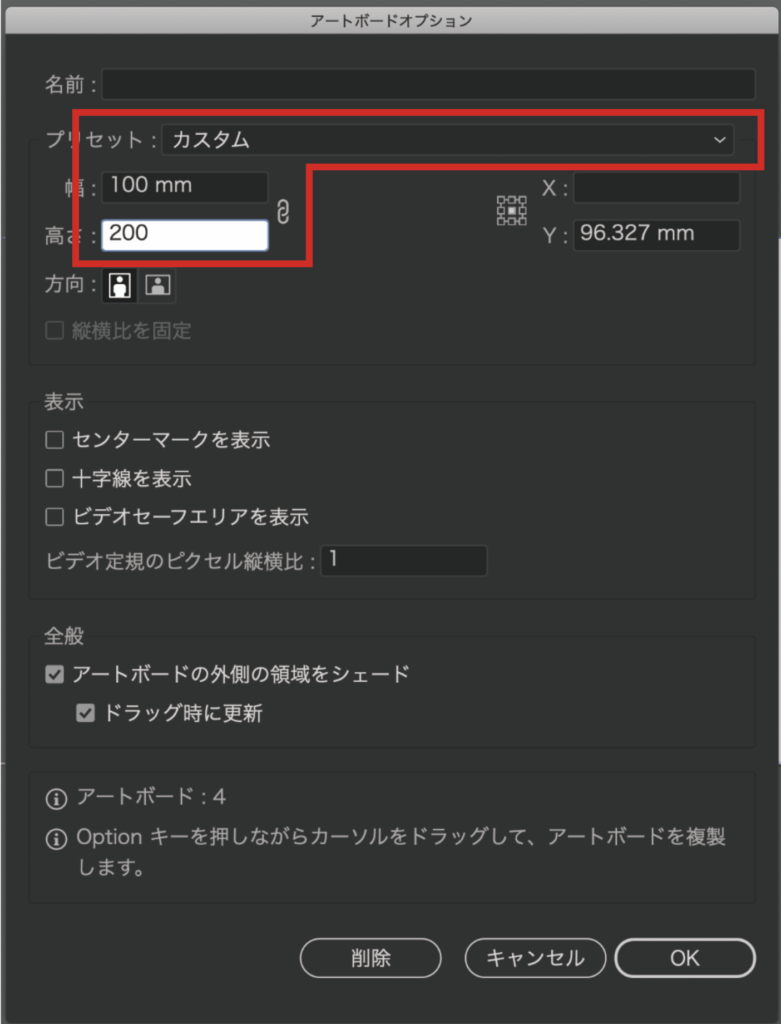
5.一括サイズ変更できました
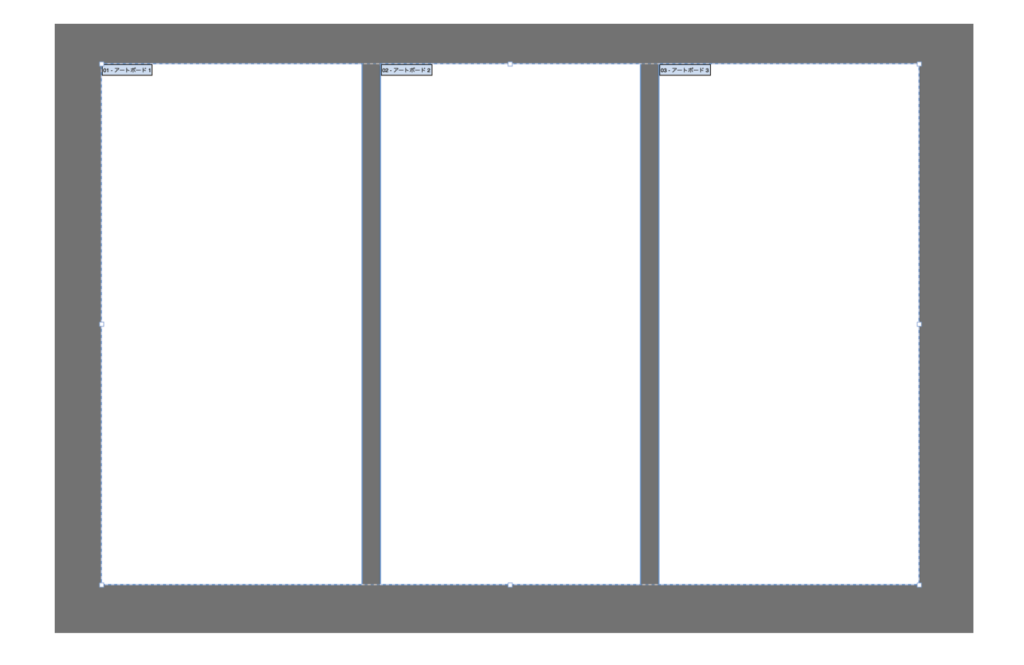
※アートボード同士が重なってしまったら、アートボードの再配置で整頓しましょう。
複数のアートボードの名前を一括で変更
アートボードオプションで簡単にできる方法を紹介します。
1.アートボードツールを選択します
2.アートボードを全て選択します。(コマンド+A)
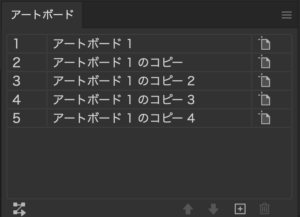
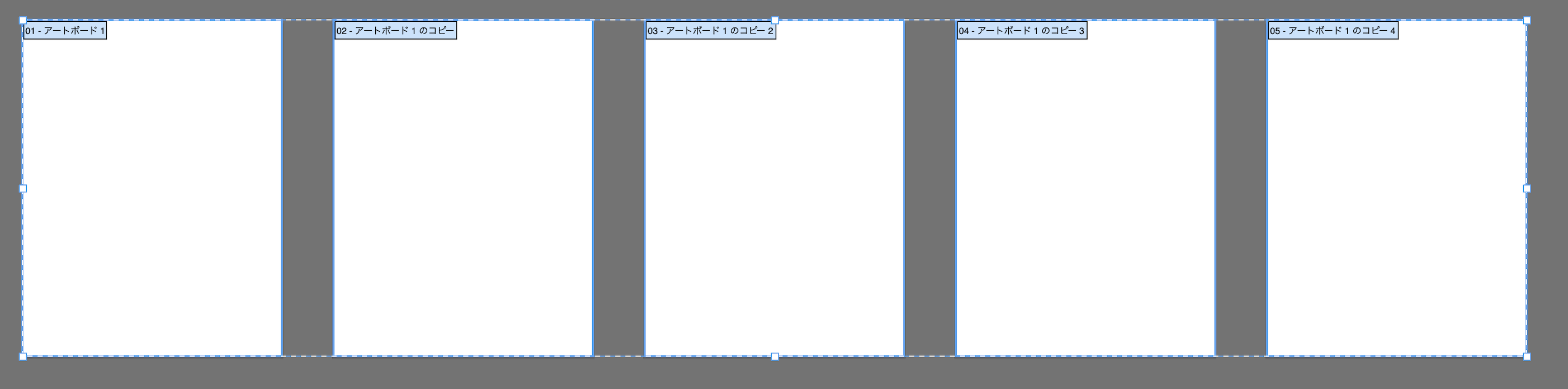
3.アートボードオプションダイアログを表示させるか、メニューバーの「名前」の空欄に名前を入力します。
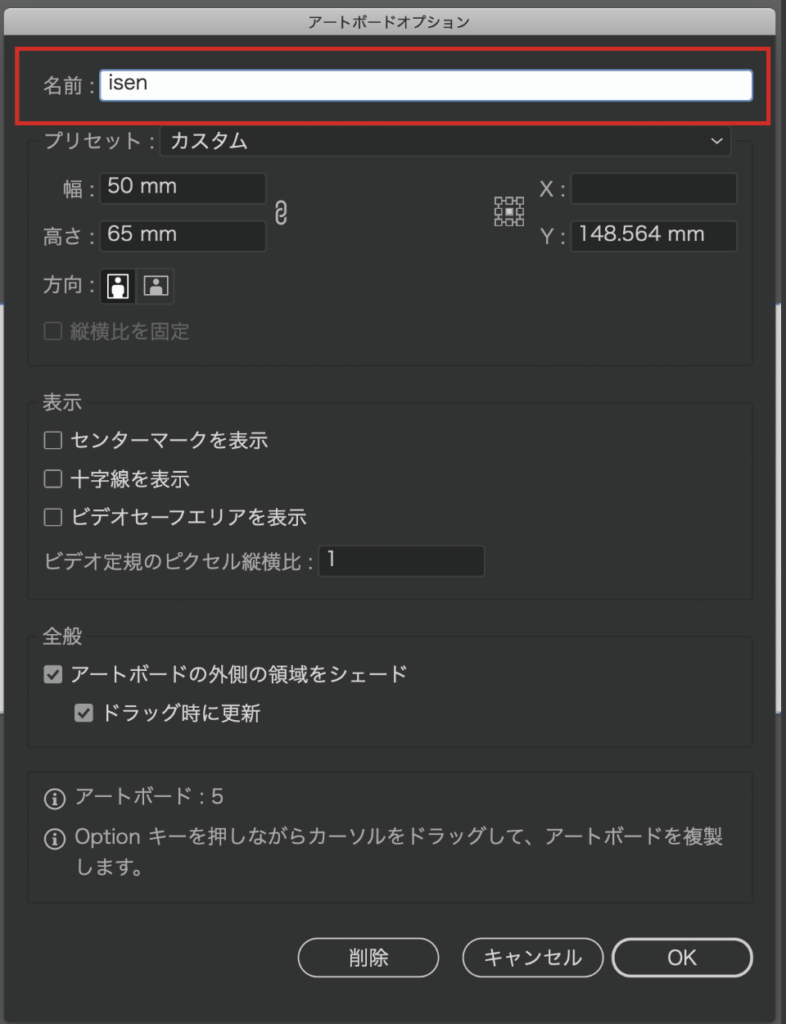

4.一括で名前を変更できました。(-1,-2というように、アートボード名が変更されます。)
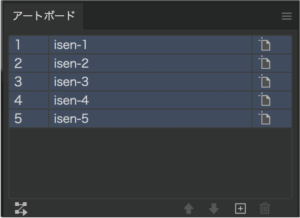
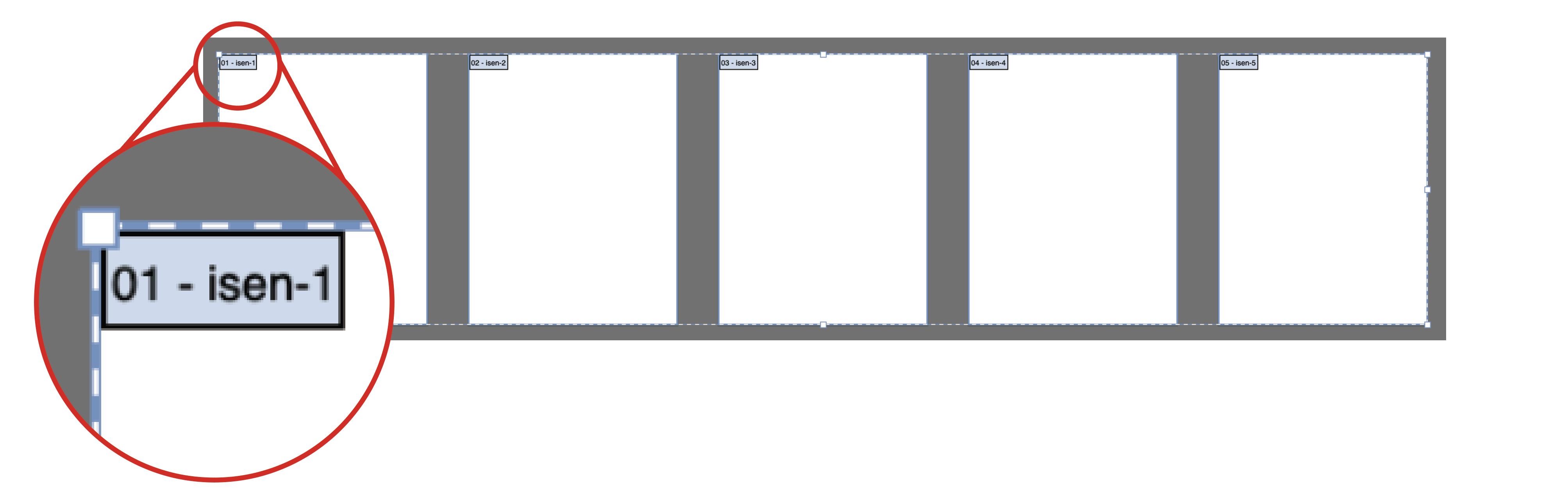
簡単な名前変更はこの方法でできますが、もっと複雑な名前に一括変更したいときは色々なサイトでスクリプトが配布されていますので、試してみて下さい。
アートボード定規
定規の原点はアートボードの左上に設定されています。複数のアートボードを作成したときに、各アートボードごとに座標を設定するには、「ウィンドウ定規」から「アートボード定規」に切り替えましょう。
メニューバーの「表示 > 定規」または、ルーラーを右クリックして、「アートボード定規に変更」を選択します。オブジェクト位置をX軸Y軸の座標で管理したい時に便利です。
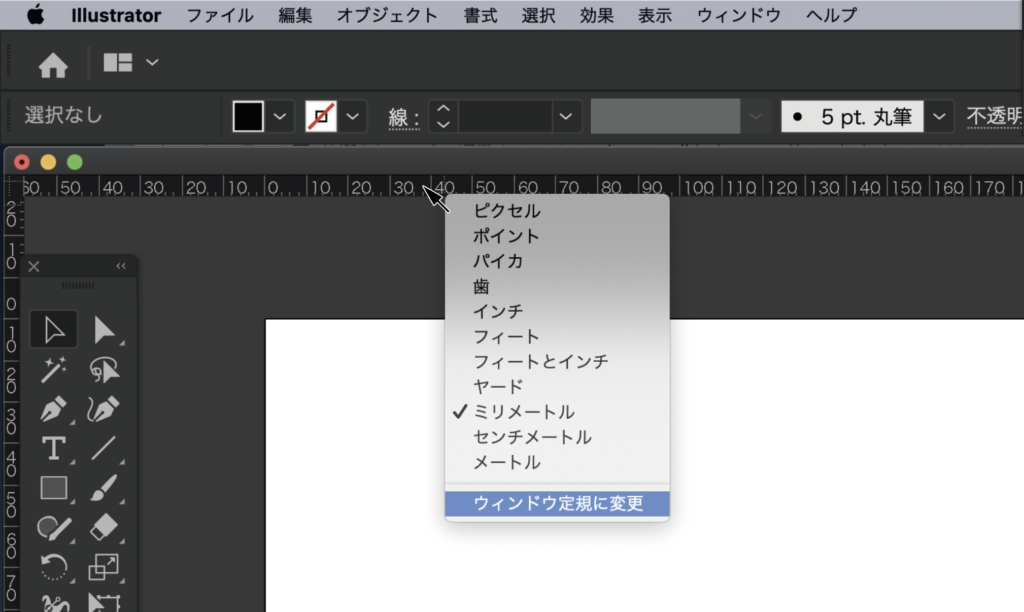
ビデオ定規って何?
この記事を書いていて発見した「ビデオ定規」というメニュー項目。ビデオ定規はアクティブなアートボードにだけ表示される定規のようです。
DTPではあまり使わない機能かもしれませんが、複数のアートボードで作業していて、どのアートボードがアクティブになっているかが一目で分かるのはいいですね。


トリミング表示
下の画像はアートボードの外にはみ出してデザインしたデータです。アートボード外を非表示にして仕上がりイメージを確認したい時は、メニューのトリミング表示でアートボード外を隠せます。
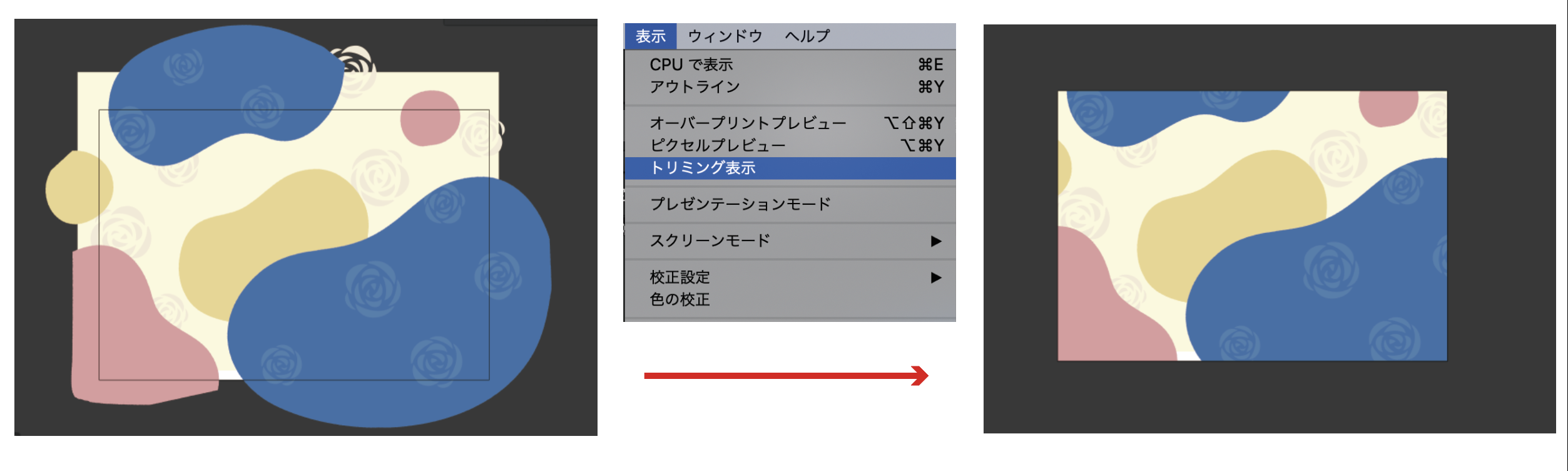
まとめ
いかがだったでしょうか。Illustratorの基本である「アートボード」ですが、以外と使いこなせていない機能はあると思います。
今回は仕事でよく使う応用的な機能を紹介しましたが、この他にもたくさんありますのでぜひ活用してみてください。















コメントを残す